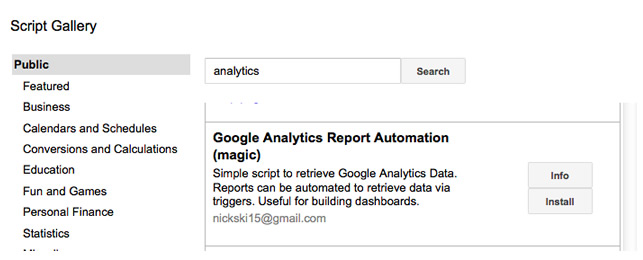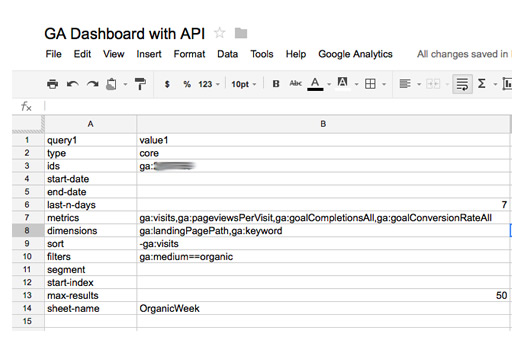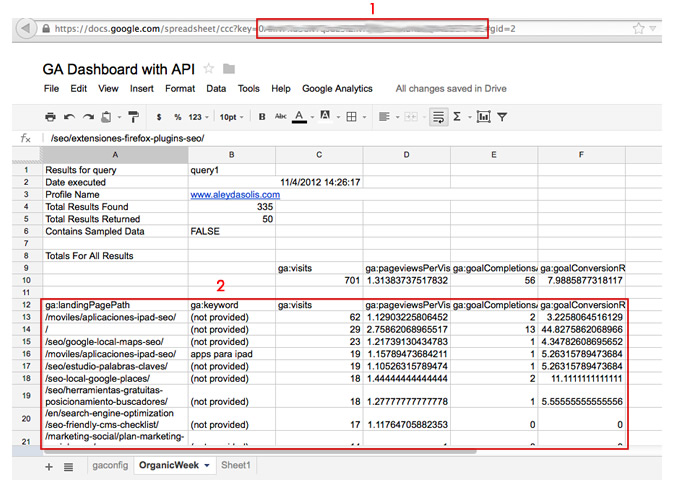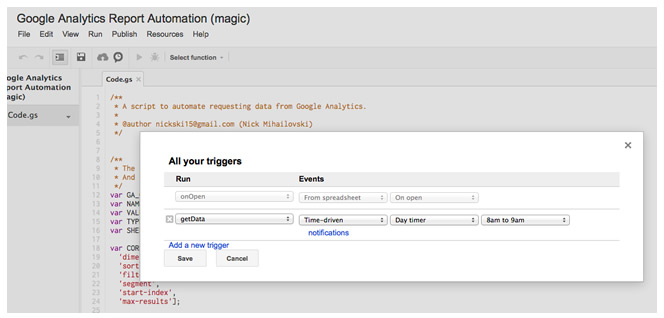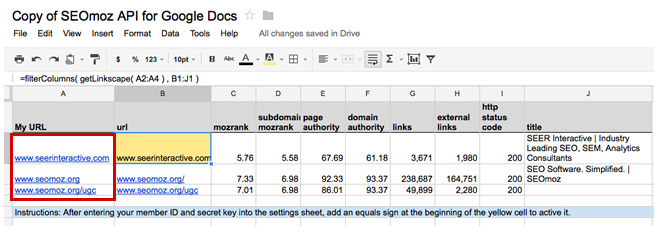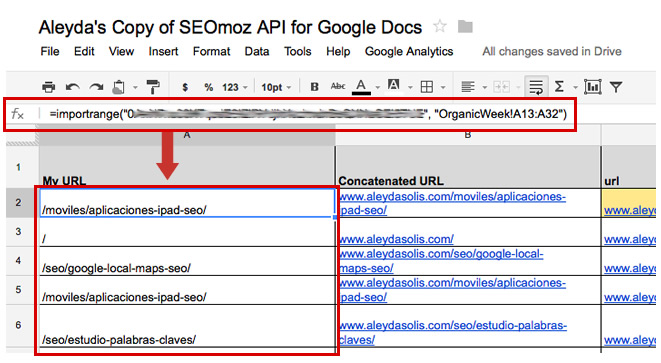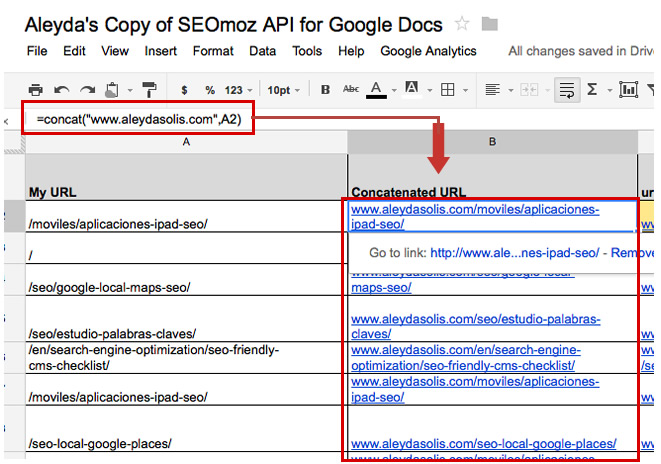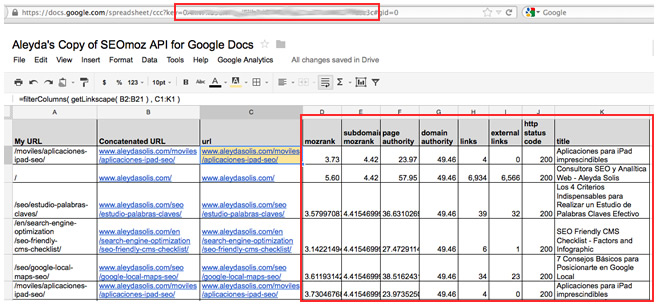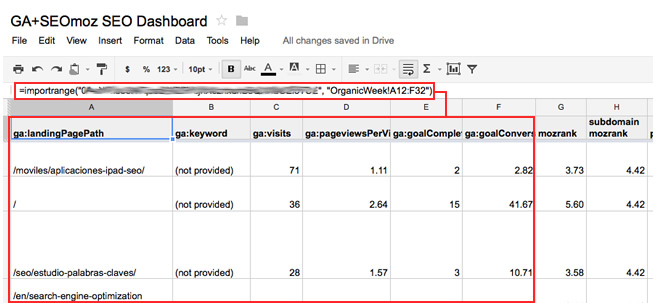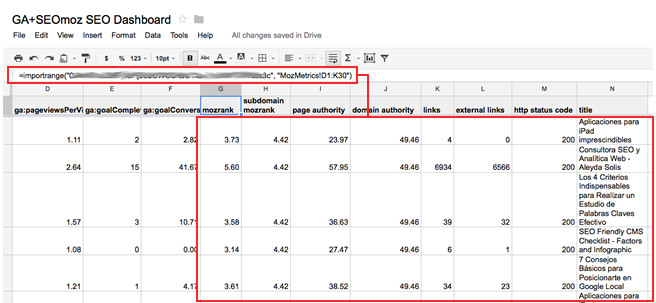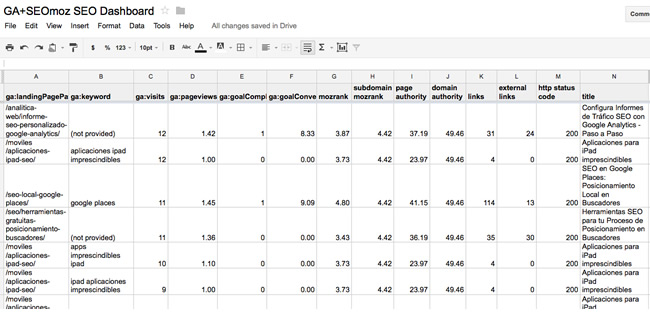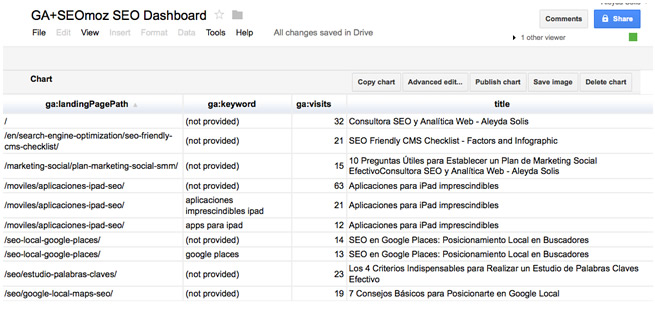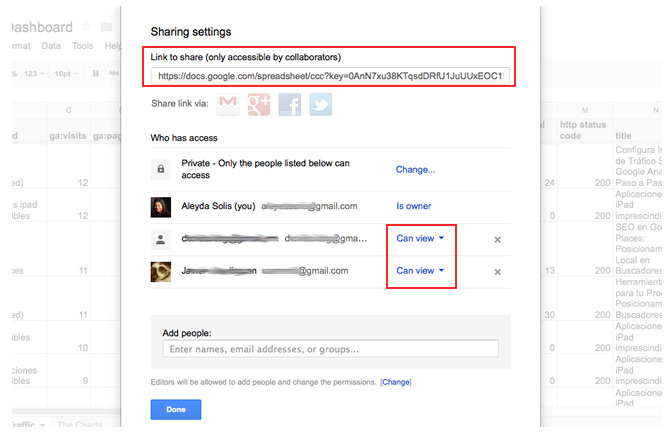Crea Informes SEO en Google Docs con datos de Google Analytics y SEOmoz Mozscape
Si inviertes mucho tiempo en desarrollar informes SEO, sacando, integrando, organizando y compartiendo datos de tu tráfico orgánico desde Google Analytics y métricas de popularidad y enlazado desde herramientas como Open Site Explorer has llegado al sitio adecuado! La solución: Un Dashboard o cuadro de mandos de tráfico y popularidad SEO en Google Docs.
Para crearlo usaremos la API de Google Analytics y SEOmoz MozScape para importar los datos desde Google Docs y así automatizar y compartir fácilmente el Dashboard SEO. Prometo que será mucho más fácil de lo que suena (y no involucra programación), ya que vamos a usar scripts que han sido creados y compartidos anteriormente:
Para importar los datos de Google Analytics a las hojas de cálculo de Google Docs usaremos la integración de Google Analytics con Apps Script lanzada el pasado Agosto que nos permite sacar y mostrar datos en Google Docs.
Para facilitar el proceso usaremos como template el Script the Automatización de Informes de Google Analytics (Google Analytics Report Automation Script) que puede ser encontrado en la Galería de Scripts de Google Docs (en el menú de herramientas) buscando por «analytics» como se muestra en la siguiente imagen:
Este script se instala y ejecuta fácilmente como se explica en este vídeo paso a paso:
Una vez que el script está instalado necesitamos configurarlo para sacar los datos del tráfico SEO más relevantes que deseamos en nuestro dashboard. Para este ejemplo lo configuraré para obtener las visitas, las páginas vistas por visita, los objetivos completados y porcentaje de conversión para las 50 páginas de aterrizaje más importantes del tráfico orgánico en los últimos 7 días, que será publicada en una hoja llamada «OrganicWeek»:
Si deseas añadir o modificar métricas o dimensiones puedes usar esta referencia de dimensiones y métricas de Google Analytics y probarlo con el Explorador de Consultas de Google Analytics.
Al ejecutar el script obtendremos la siguiente hoja con los datos deseados de Google Analytics:
He marcado en rojo las dos siguientes áreas de la hoja:
- La Clave: Los caracteres en el área de «key=nnnnn#gid». Vamos a usarlo posteriormente para importar los datos desde otra hoja a ser usada para el dashboard.
- Los Datos: Los datos relacionados con el tráfico orgánico que usaremos para el dashboard. He seleccionado un perfil sin filtrar para mostrar cómo puedes hacer en el caso que no tengas un filtro para mostrar la URL completa de las páginas (que es recomendado aunque desafortunadamente no tan común). También en este caso veremos muchos «(not provided)» en las palabras claves, así que si no los deseas incluir puedes aplicar un segmento para obtener únicamente el tráfico orgánico sin «(not provided)».
Adicionalmente podemos también configurar el script para que se ejecute automáticamente en cualquier momento y frecuencia (puedes ir a Tools > Script Editor > Resources > All your triggers), por ejemplo, diariamente en la mañana:
Con esto tendremos la primera parte de los datos que necesitamos en Google Docs! Continuemos con la siguiente…
Para obtener las métricas de popularidad relacionada a enlaces usaremos la herramienta de Datos de SEOmoz para Google Docs de Chris Le. Chris explicó en este post de SEOmoz cómo el script funcionaba y compartió un template muy fácilmente configurable para que podamos copiar y usarlo, gracias Chris!
Después de copiar el template y añadir nuestras credenciales del API de SEOmoz obtendremos automáticamente las métricas de popularidad relacionadas a enlaces como MozRank, autoridad de página, autoridad de dominio, enlaces, enlaces externos, código de estado http y título para cada grupo específico de URLs que podemos añadir a la hoja:
Ya que deseamos obtener estas métricas para las páginas de aterrizaje con mayor tráfico orgánico que obtenemos desde Google Analytics lo que haremos será importar a esta hoja las URLs de las páginas de aterrizaje desde la hoja «OrganicWeek» previamente generada, usando la función ImportRange:
Las URIs que obtenemos no se muestran completas con el nombre del dominio y lo necesitamos para obtener sus métricas con el API de SEOmoz por lo que añadiremos una columna para la «concatenación de URLs» usando el operador Concat para incluir el nombre del dominio:
Una vez que tenemos las URLs completas obtendremos las métricas deseadas de autoridad y enlaces (MozRank, PA, DA, enlaces, enlaces externos, código de estado http, título) para las páginas de aterrizaje orgánicas más importantes del informe de Google Analytics:
Ahora ya tenemos la segunda parte de los datos que necesitamos en Google Docs! Vamos a crear el Dashboard SEO…
Es momento de crear el Dashboard SEO importando los datos de las dos hojas de Google Docs previas. La primera parte del dashboard será importado desde la hoja con el tráfico orgánico de Google Analytics:
Y la segunda parte de la hoja con las métricas de enlaces y autoridad de SEOmoz:
Entonces tendremos una tabla completa con la información SEO que importamos de ambas fuentes:
Podemos también reorganizar los datos para que sean visualizamos más fácilmente con la opción de «gráficos». Por ejemplo, creando una tabla para ver las páginas de aterrizaje más importantes organizadas junto con sus palabras claves para mostrar tambien sus títulos y tener una mejor idea de su contenido y términos en caso que tengamos (not provided):
O simplemente para crear una visualización gráfica de los datos!
Finalmente, uno de los grandes beneficios es que podemos compartir nuestro dashboard SEO con un enlace, dando sólo el tipo de acceso que deseemos -visualizar o también editar-:
Con este ejemplo espero haberos dado más ideas para crear el Dashboard SEO que deséis usando Google Docs, automatizando una de las tareas SEO que consumen más tiempo.
Fotos con licencia Creative Commons tomadas de Flickr: Foto 1 y Foto 2.
Esta entrada también está disponible en: Inglés